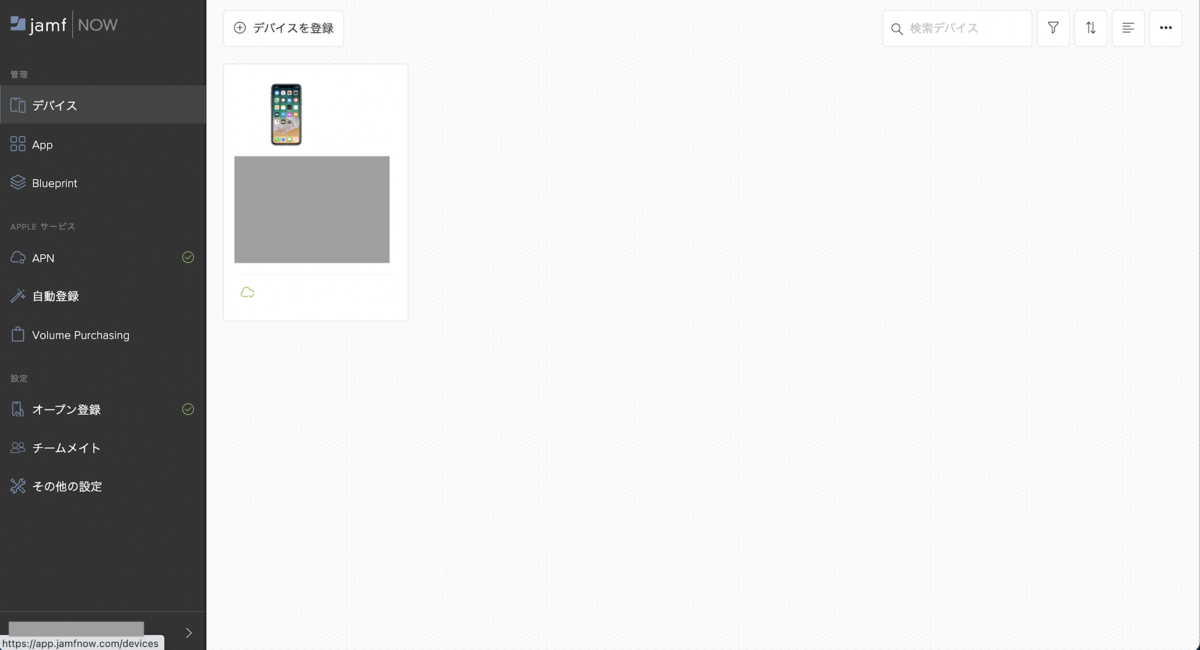[備忘録] jamf NOW を触ってみた(デバイス登録編)
こんにちは!MDM初心者(今まで触ったことすらない)です。
MDMツールの選定は、対応デバイスやセキュリティレベル、価格(何台から契約できるかとかも含めて)、使いやすいかどうか等がポイントとなってくると思いますが、とりあえずそのうちの1つ「jamf」を試しに使ってみました。
自分用の備忘録としてさらさらっとメモしていきます。
※APNs接続〜実際にデバイス登録まで
・個人利用で手を出しやすい「jamf NOW」の無料アカウントを作成した(3台まで無料)
・デバイス登録事前準備:APNsに接続させる
ログインして「デバイス」をクリックすると「まだデバイスがありません」と表示されています。
1. 「APNsに接続」をクリック。
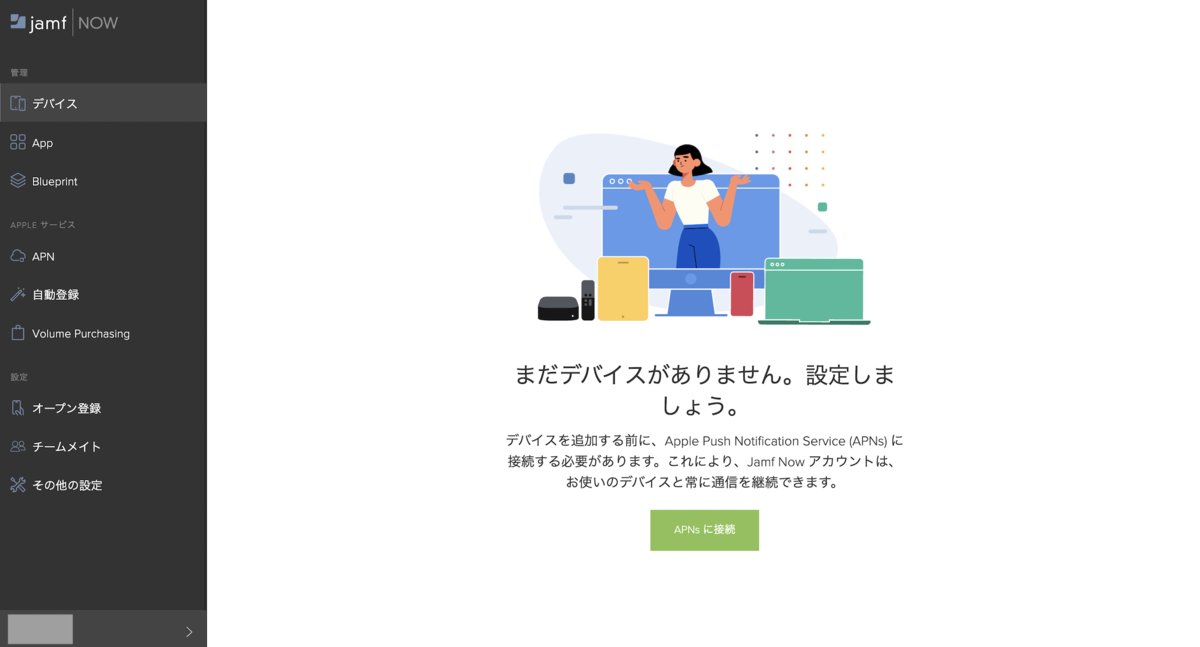
2. 「ダウンロード Certificate Signing Request.plist」をクリックして証明書署名要求をDL。
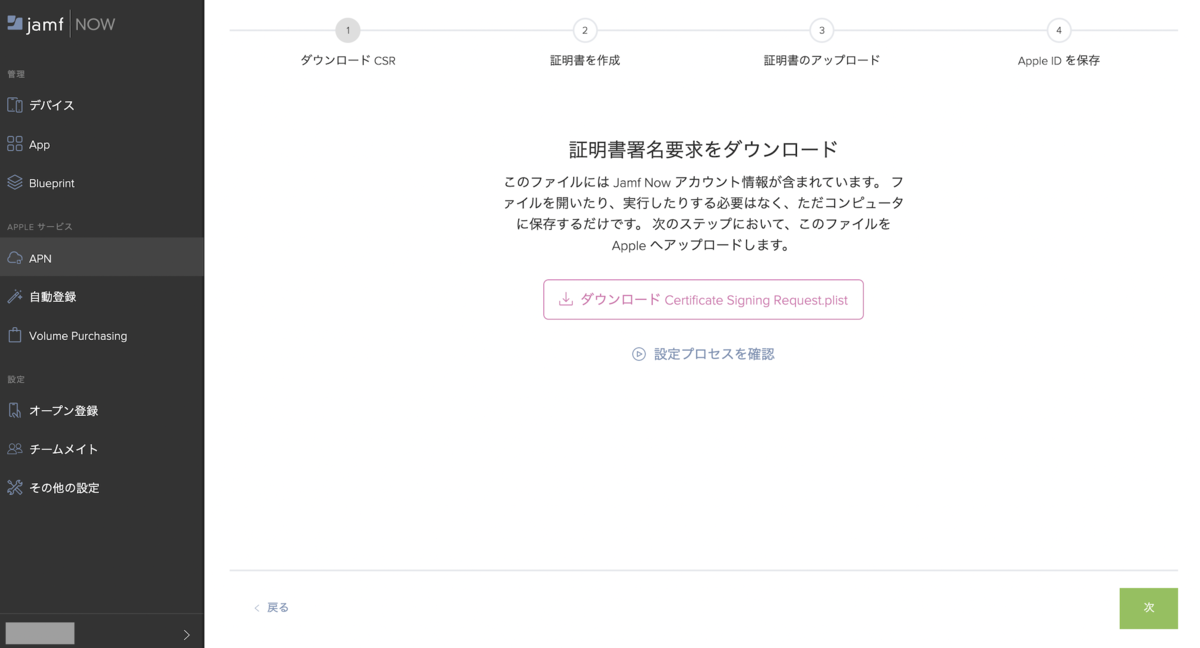
3. 「Appleプッシュ証明書ポータルを開く」をクリック。
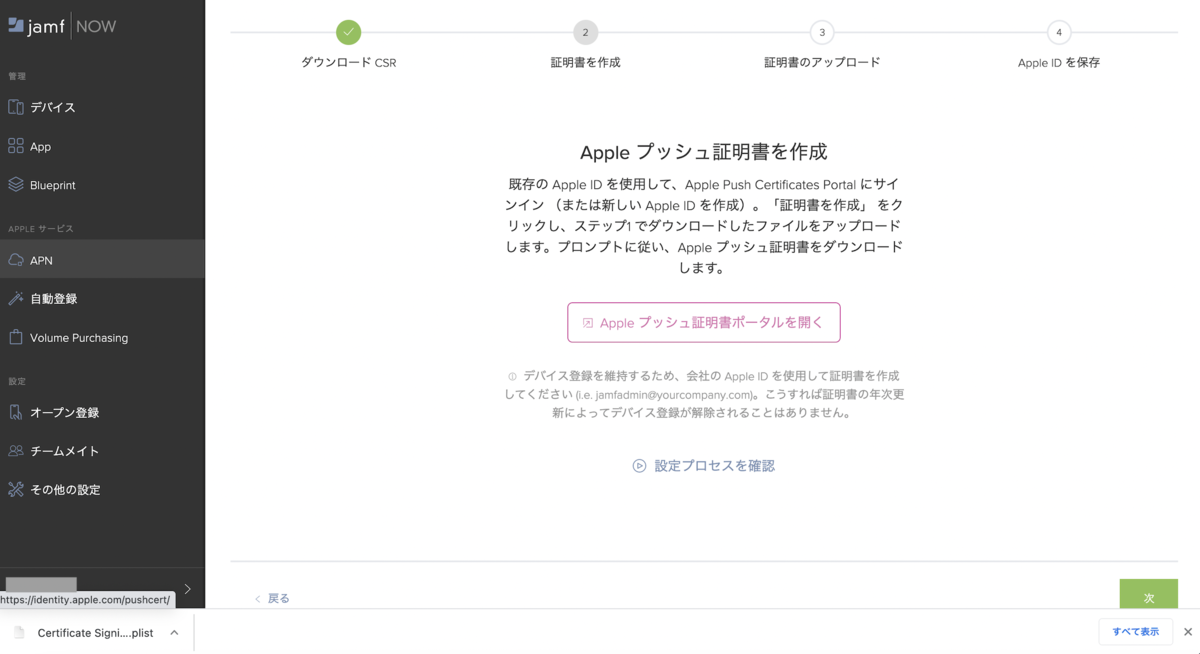
4. Apple IDを入力。

5. コードを入力。
※コードが画面中央に表示されてちょうど入力画面を隠してしまうので、ポップアップを横にずらします

無事ログインできました!
6. 「Create a Certificate」をクリック。
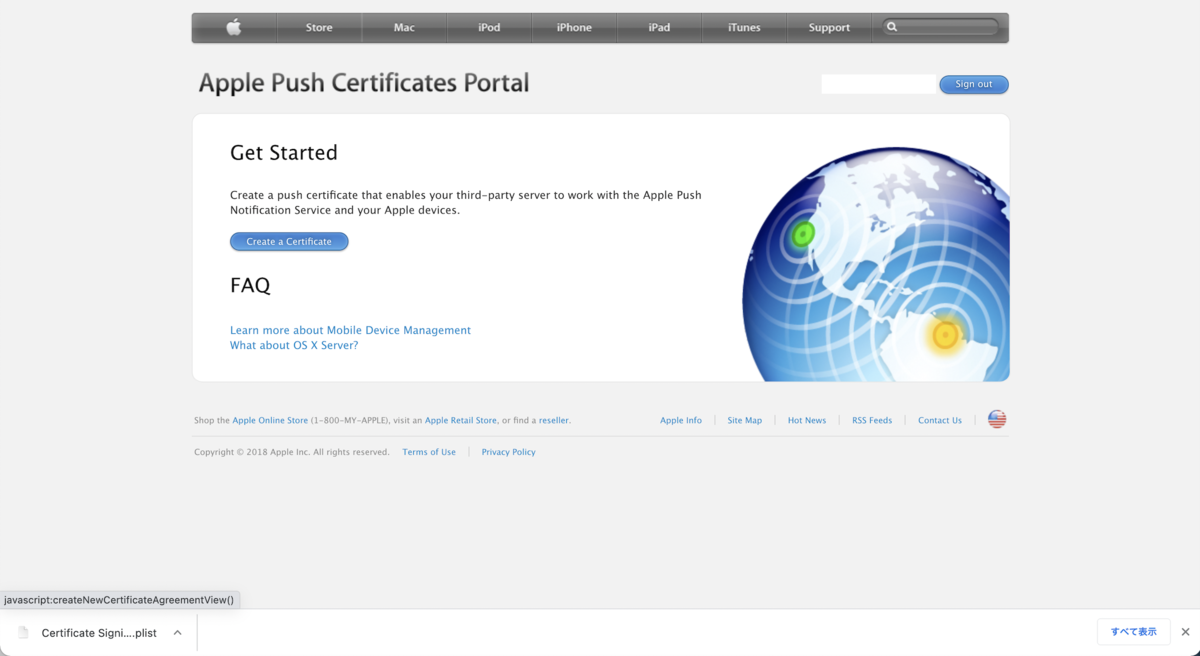
7. 利用規約をチェックして「Accept」をクリック。
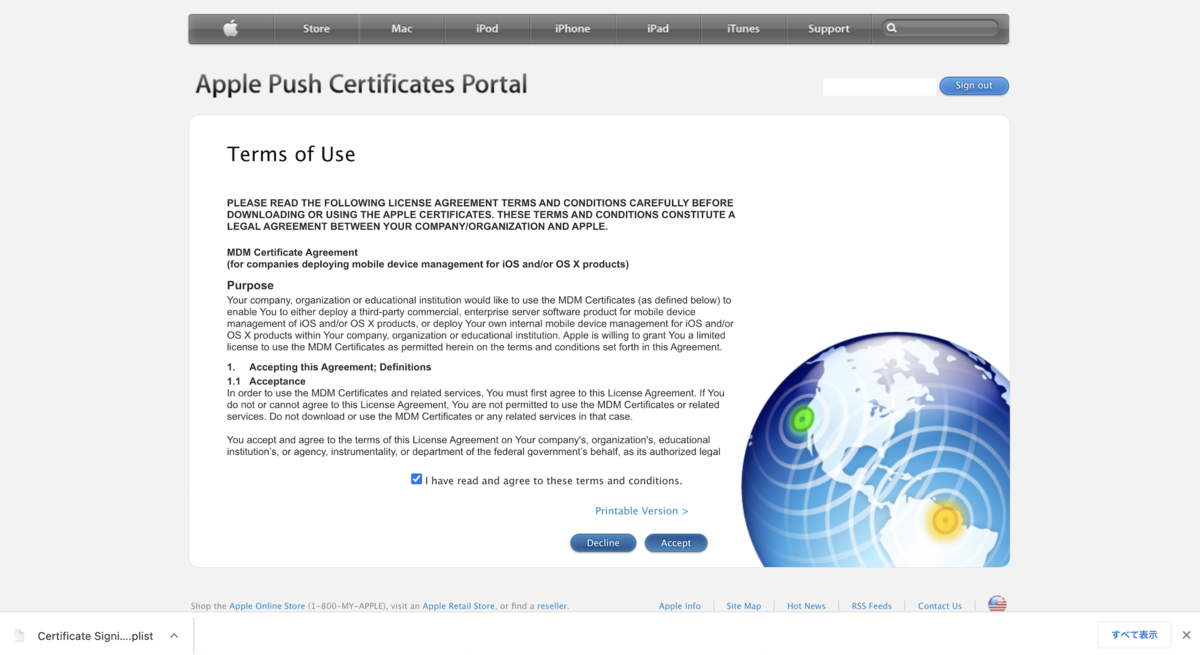
8. 「ファイルを選択」をクリックして、ステップ2でDLした「Certificate Signing Request.plist」を開きます。
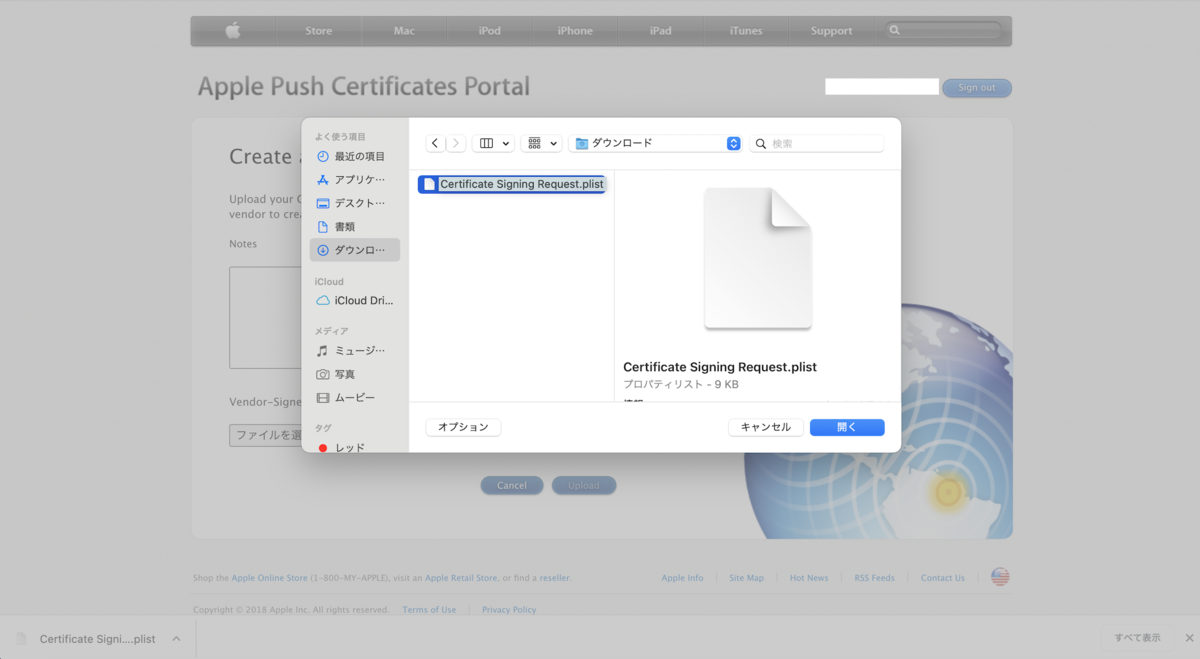
9. 必要であれば新しい証明書にメモを付けます(ここでは適当にJamf Now)。
※DL後、ファイルの詳細を見てみたけど、「Jamf Now」なんてどこにも表示されていませんでした。なんのメモだったんでしょうね🤔
「Upload」をクリック。
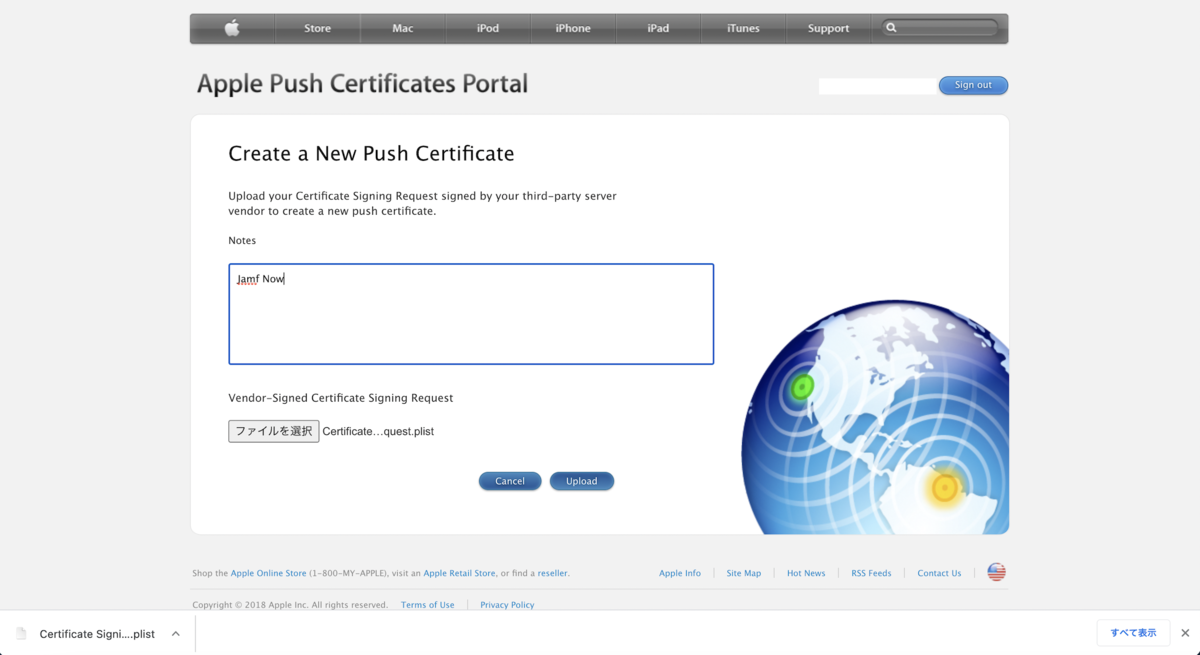
10. Confirmation画面になったら、「Download」をクリックしてAppleプッシュ証明書(MDM_ JAMF Software, LLC…)をDL。
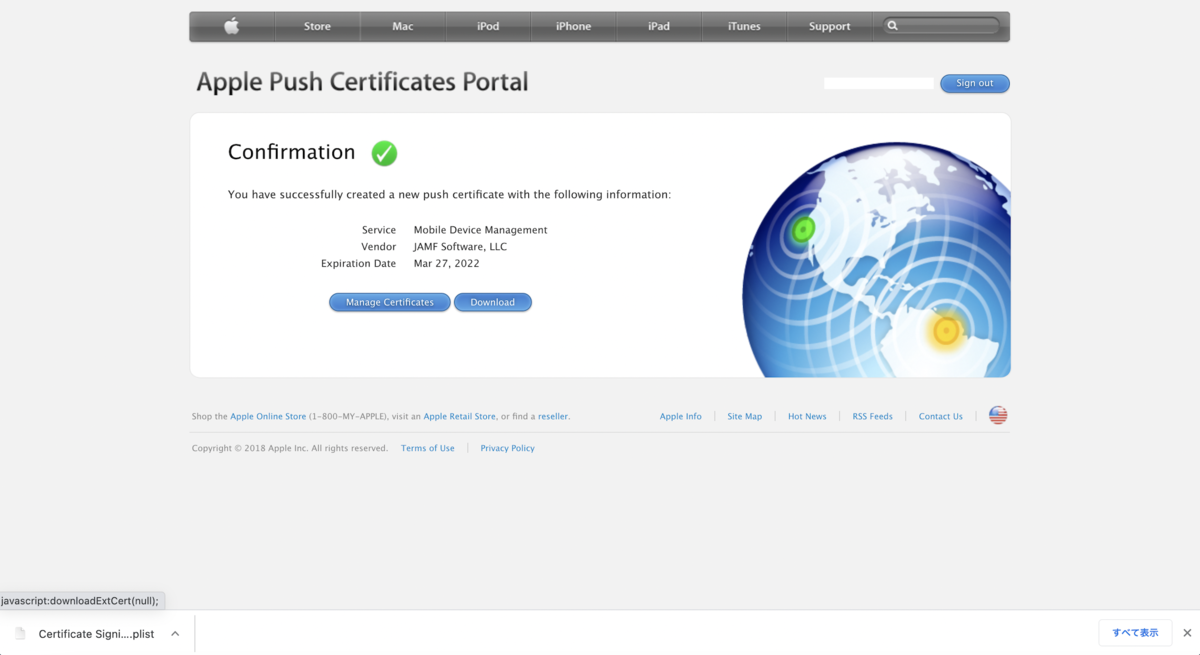
11. Appleのポータルを閉じて、jamf画面の「次へ」をクリックして下記の画面に遷移します。

12. 証明書をドラッグ&ドロップするか「閲覧」をクリックして、ステップ10でDLしたプッシュ証明書(MDM_ JAMF Software, LLC…)をアップロード。これでJamf NOWアカウントとApple間の接続が可能になる!
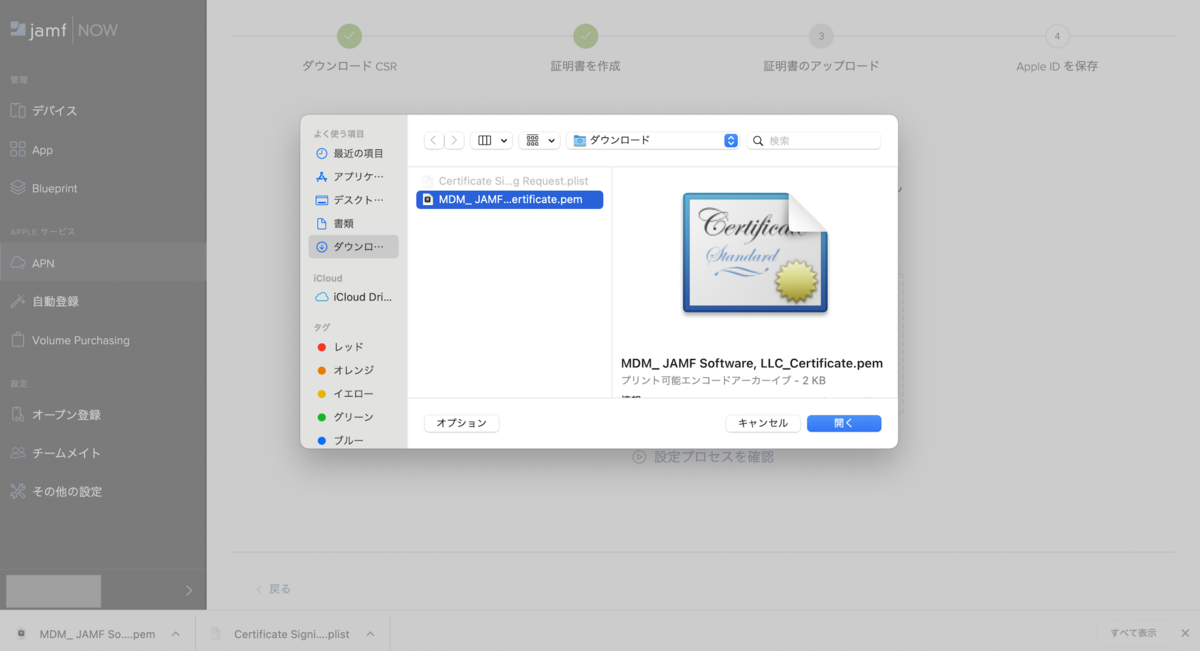
13. 証明書の有効期限は1年間で、更新時にApple IDにお知らせが届くようにもう一度Apple IDを入力して「保存」をクリック。
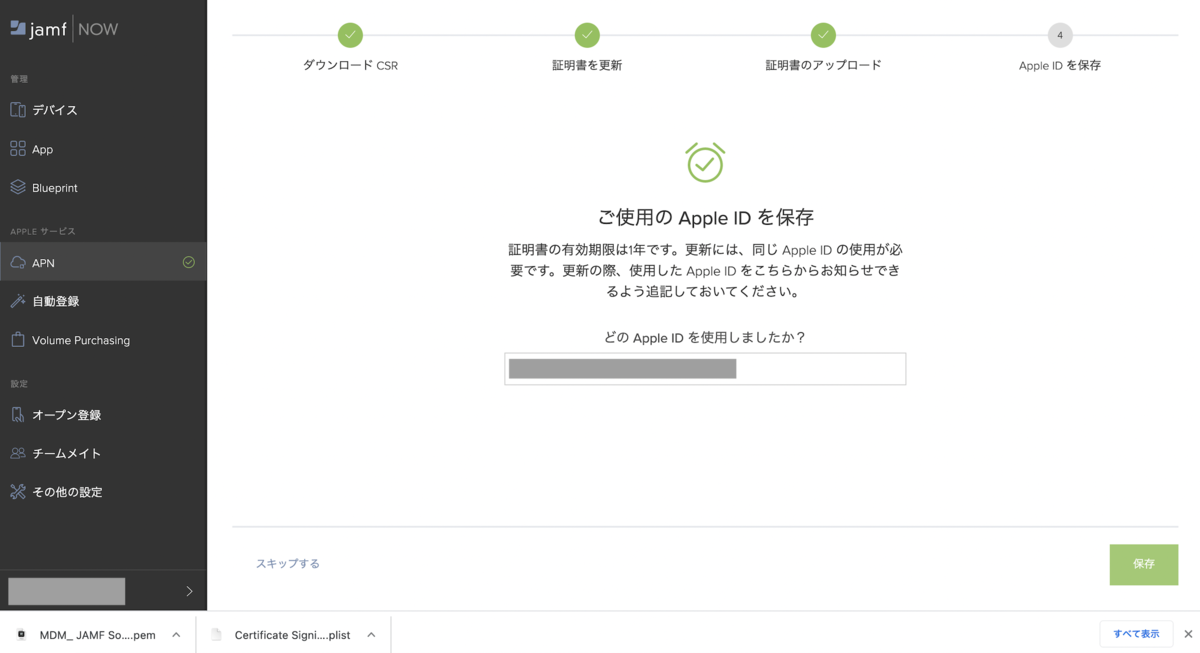
無事設定が完了しました!
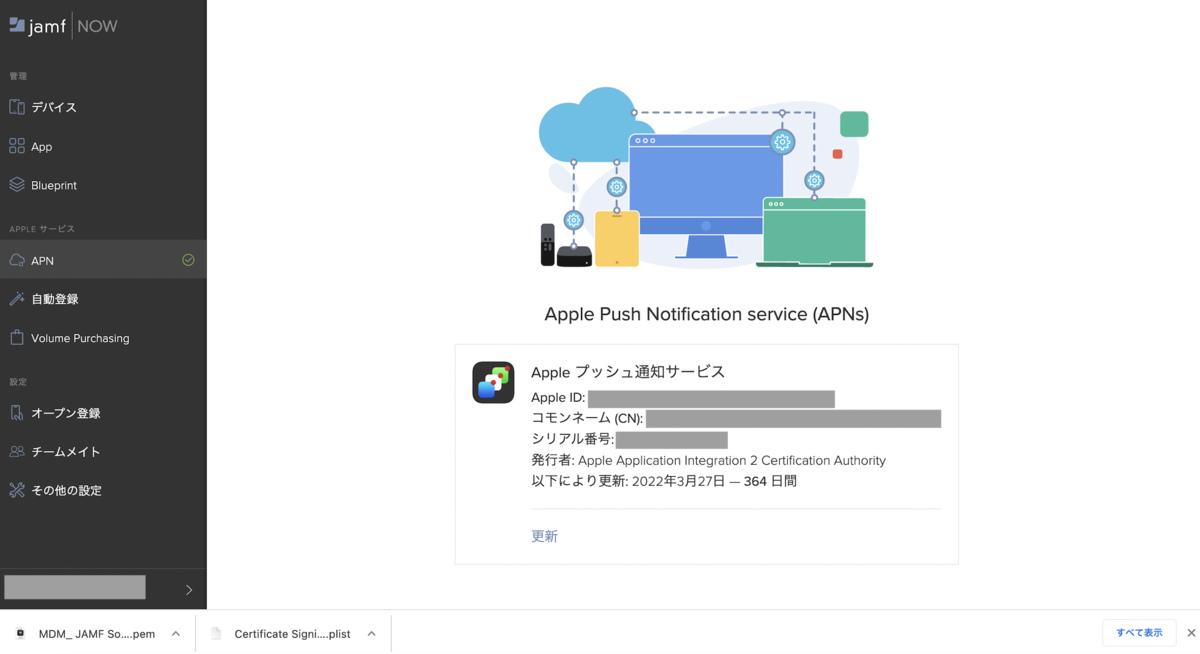
・デバイス登録方法
デバイスをクリックすると、事前準備時とはちょっと違う画面になりました。
登録方法は「自動登録」「オープン登録」「デバイスを登録(手動?)」の3種類ありそう。
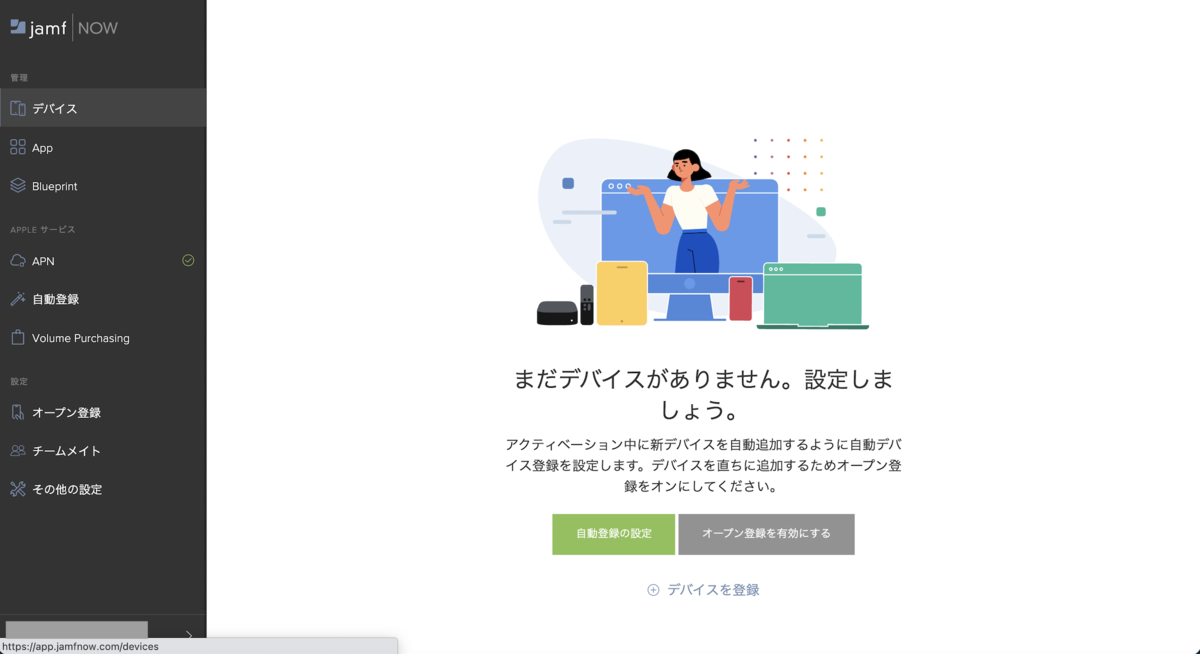
・自動登録
Apple Business/School Manager を使用している場合、ゼロタッチ導入(Appleデバイスの電源を入れたあとjamf NOWの管理設定を自動で適応することができたり、業務で使用するアプリをApple Storeで一括購入してApple IDが設定されていないデバイスにも配布することができる)ができるみたいです。
※Device Enrollment program は利用できなくなったみたい。
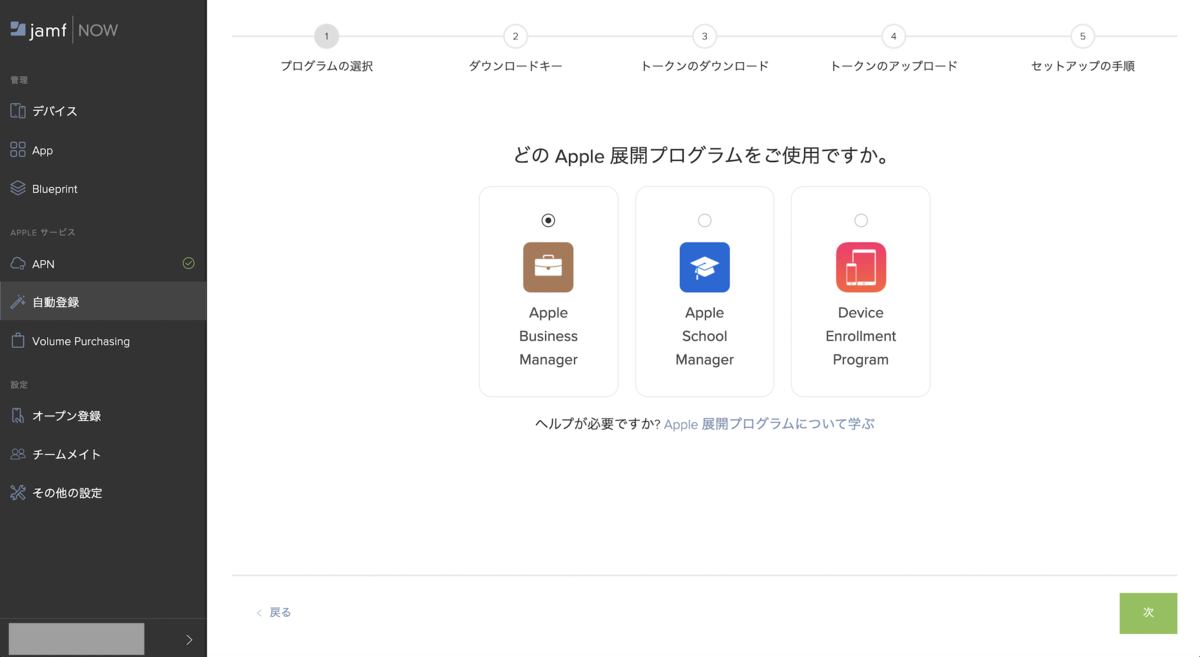
・オープン登録
登録したいデバイスの使用者に登録用URLを送り、使用者に設定してもらうことで登録ができるみたいです。
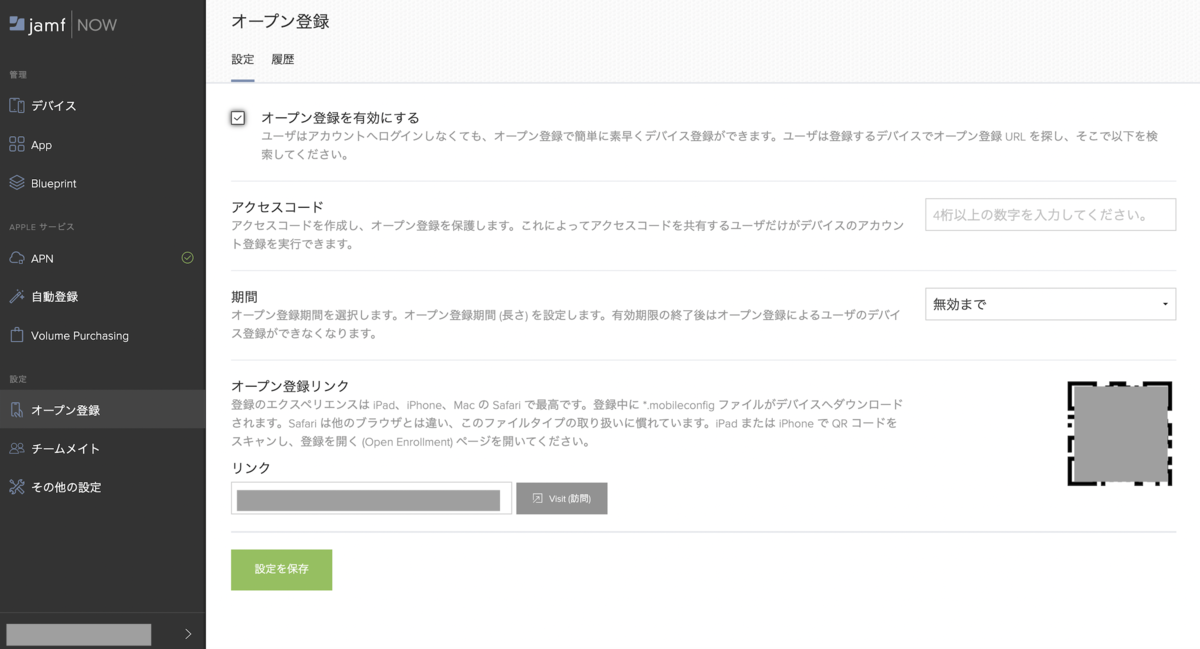
・デバイスを登録(手動?)
今現在実際に使用しているデバイス(今こうしてjamf画面を開いているデバイス)を登録する方法のようです。
※デフォルトの設計書のまま構成プロファイルをDLして開こうとしたら、mac画面上で「プロファイルをインストールしたい場合は、”システム設定”で確認してください」というポップアップが表示されました。
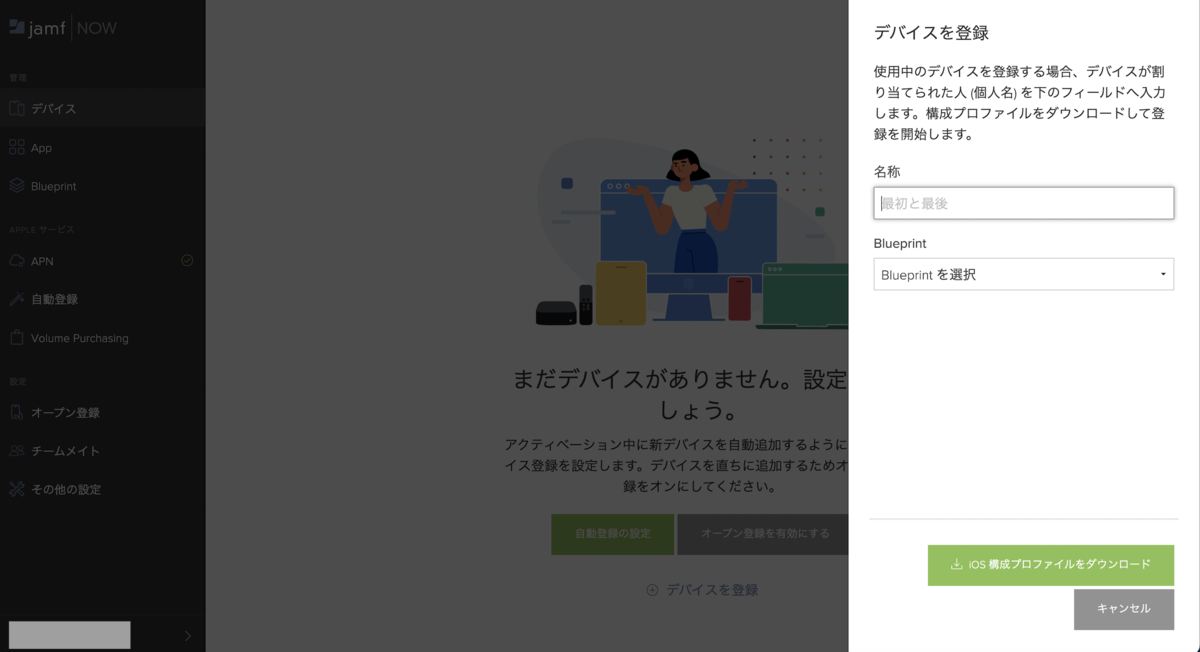
・デバイスを登録(オープン登録)
試しに自分のiPhoneを登録してみました!
1. オープン登録画面で、「オープン登録を有効にする」にチェックを入れ、アクセスコード、期間を設定して「設定を保存」後、QRコードをiPhoneで読み込んでみました。それがこちらの画面。
「Start Enrollment」をタップ。
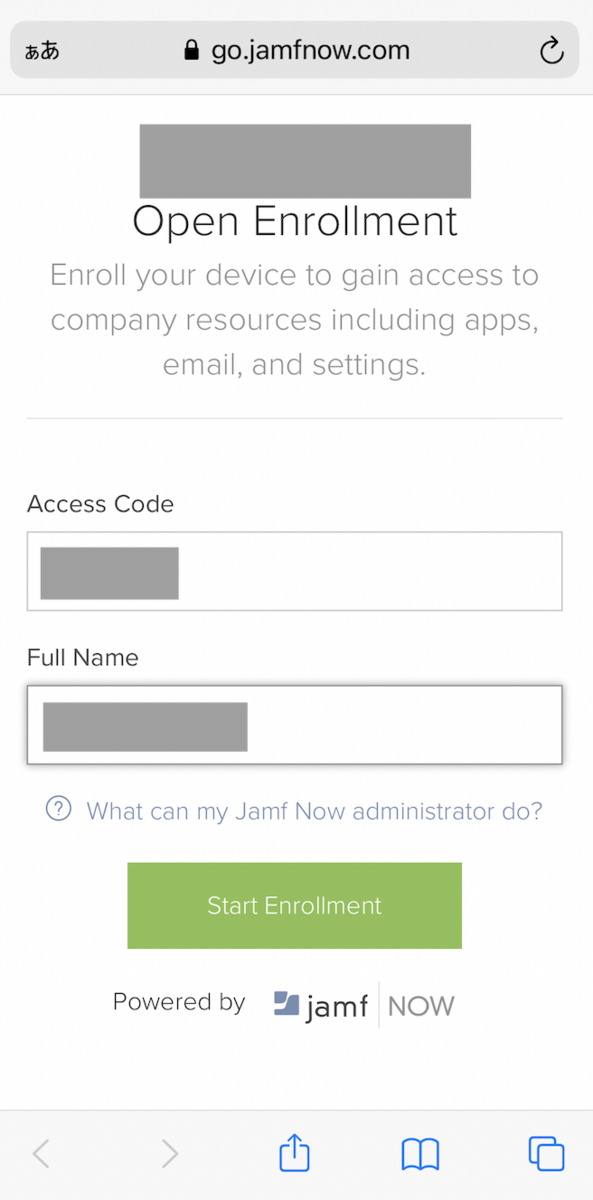
2. 構成プロファイルをDLしようとしているのを「許可」。

3. プロファイルがDLされたので、「閉じる」をタップ。
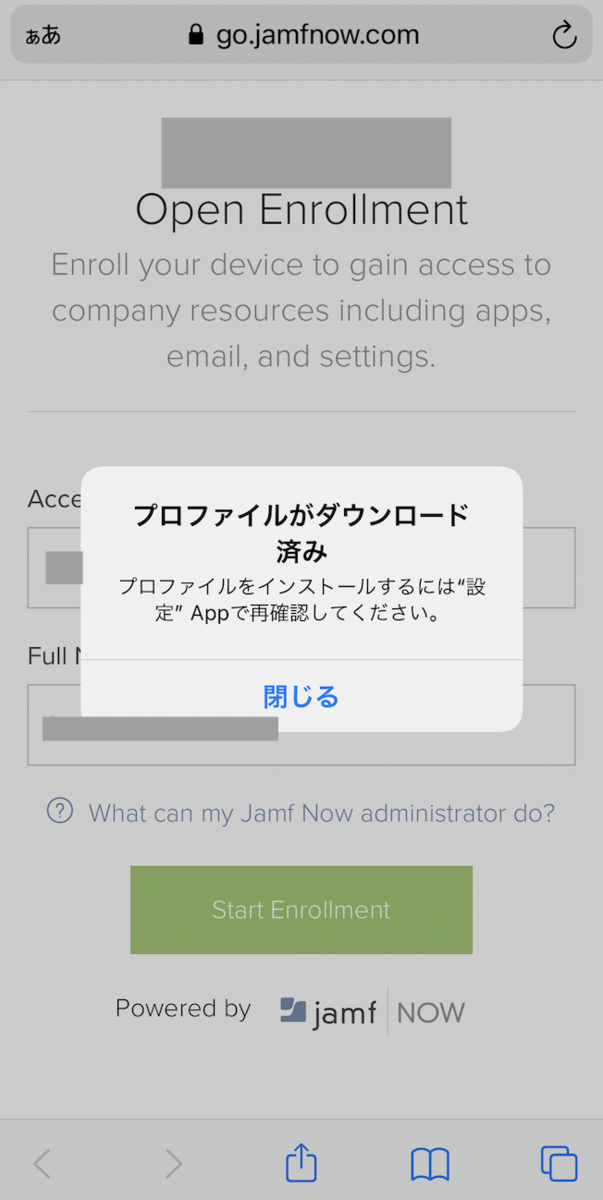
4. 設定> 一般> プロファイル から、DLしたプロファイルをタップして、「インストール」。
※一番最初は自分で設定〜プロファイルに遷移させなくても、自動でこの画面が出てきたかも。一旦削除して、再度同じ操作したら自分で遷移させないといけなかったけど、このキャプチャを見るに、もしかしたら自動で表示されてたのかも(初めて操作したのは昨日のことで忘れてしまいました😓)

5. 警告が表示されるけど「信頼」をタップ。

6. インストール完了!
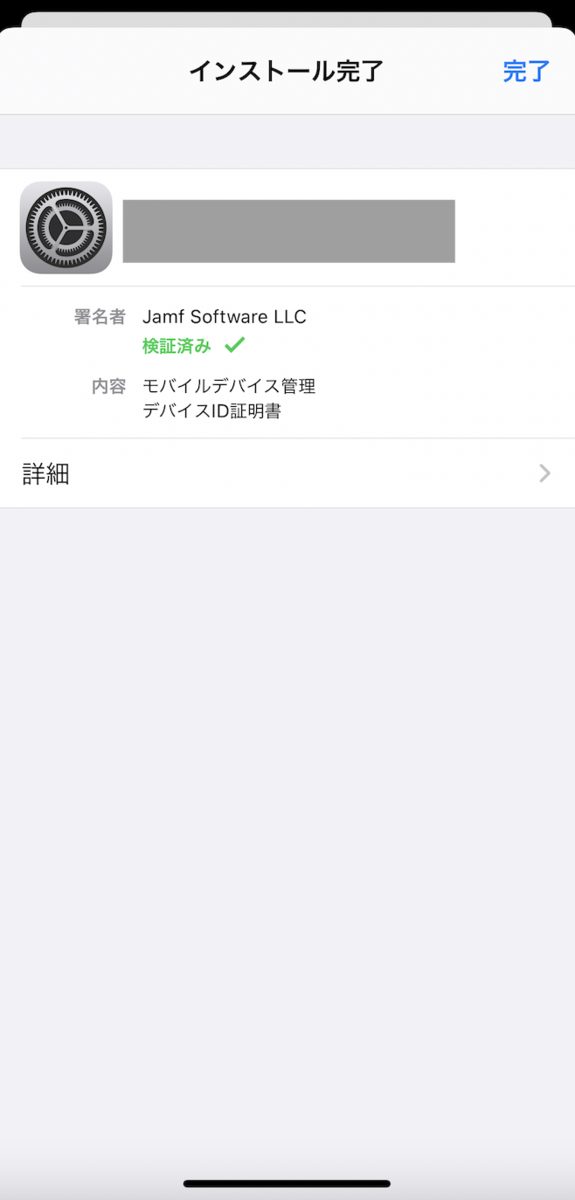
jamfのデバイス画面にも表示されていました!