[備忘録] Slackのワークフローでリクエストフォーマットを作成してみた
Slackの有料版に、「ワークフロー」と言う機能があります。
有料版か…と思いつつ、きっとそこそこ社員数が多い会社では有料版を使用しているところが多いのでは?と思い、試しに有料版に切り替えて実際に触ってみました🤓
・ワークフローを作成する
1. 有料版Slackで、画面左上のワークスペース名(①)をクリックして、「ツール(②)」の「ワークフロービルダー(③)」をクリック。
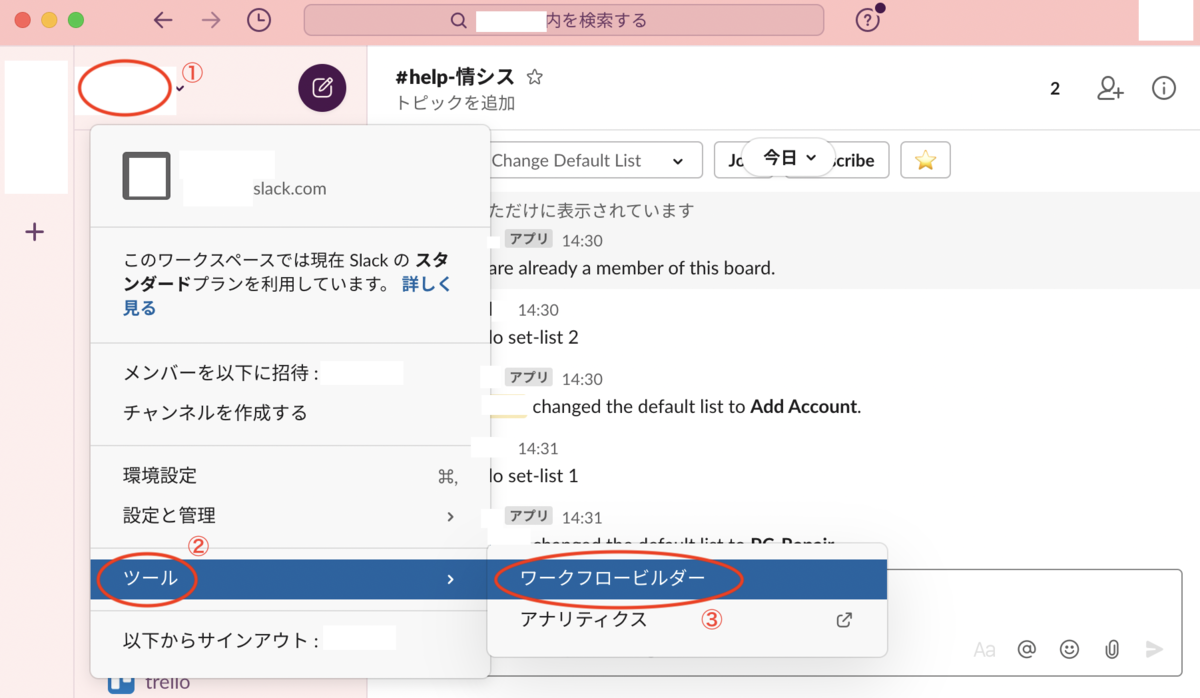
2. ワークフロービルダーの画面が立ち上がります。既にいくつかテンプレートが用意されていますが、今回はPC修理依頼のフォーマットを作成したいので、参考にできそうなテンプレートがありません。
理想としては、下記のようなフォーマットにしたいです🧚🏻
・PCの種類:Mac/Win/Other から選択(必須)
・不良内容:文章を入力してもらう(必須)
・いつから:カレンダーで入力してもらう/数値を入力してもらう(必須)
・原因:文章を入力してもらう(必須)
・自分で試したこと:文章を入力してもらう(任意)
・備考:文章を入力してもらう(任意)
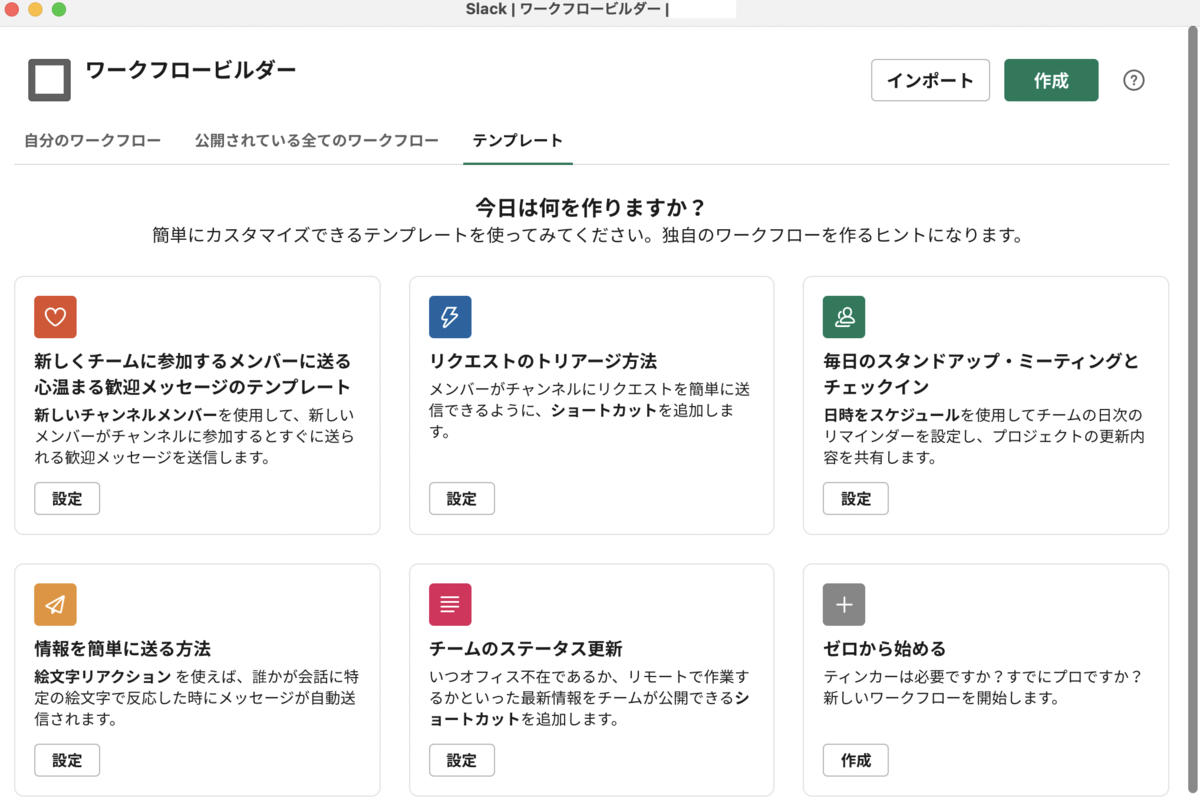
ネットでワークフローを検索すると、出張申請のフォーマットのテンプレートが見つかったので、こちらを参考にしたいと思います。
3. 画面左の「ダウンロード例」をクリックしてテンプレートをDL。「travel_exception_request.json」と言うファイルがDLされました。
※画面は日本語に翻訳済

4. ワークフロービルダーのテンプレート画面に戻って、画面右上の「インポート」をクリック。「travel_exception_request.json」を選択して「開く」をクリック。
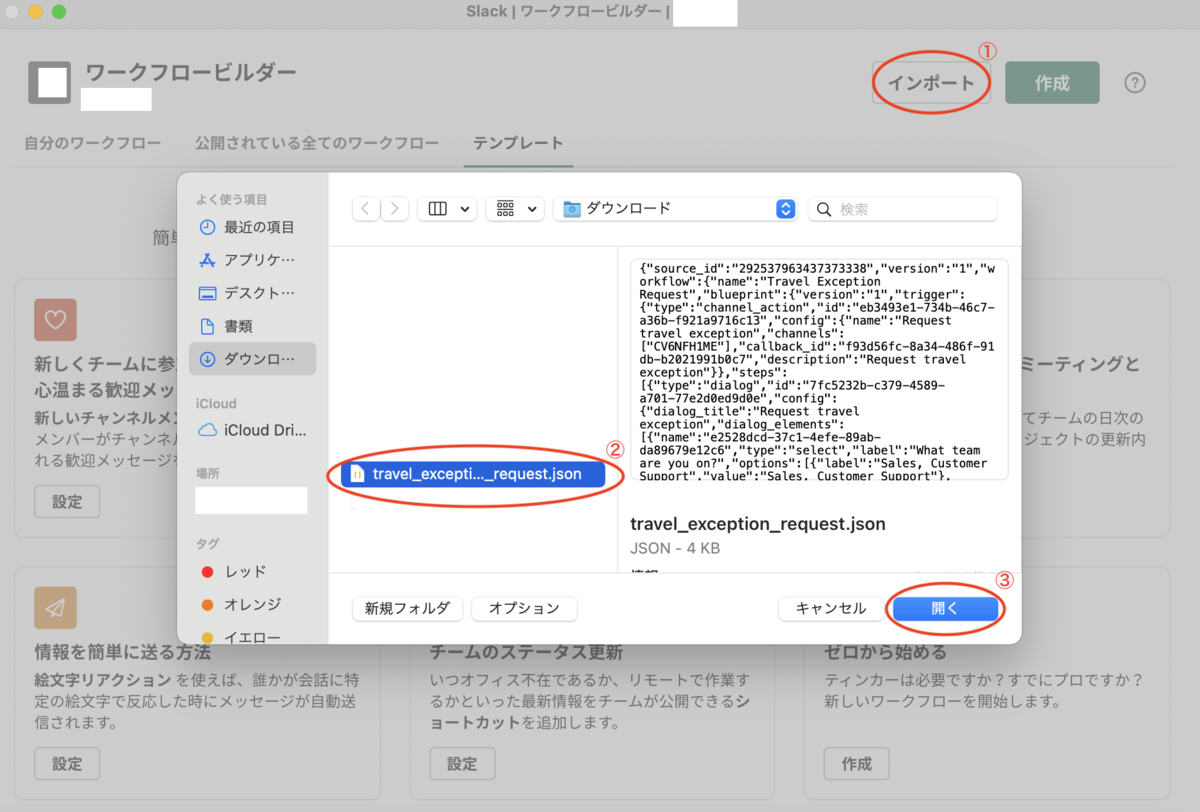
5. 「ワークフローに名前を付けます」とあるので任意の名前を付ける。
※名前を付けずにTravel Exception Requestのままで次に進んでも、後で変更可能
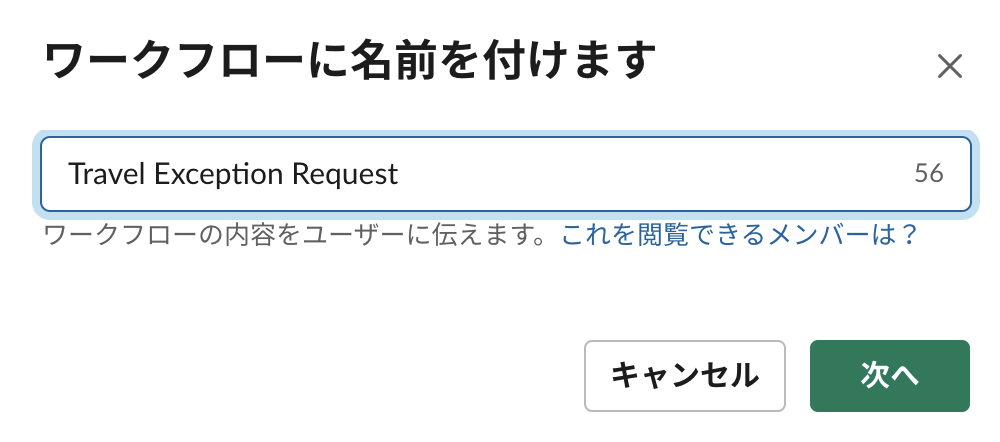
6. それぞれの項目を「編集」ボタンをクリックして編集していく。最後に「公開する」ボタンをクリックして完成!

ショートカットを作成すると、対象チャンネル上のショートカットボタン(雷マーク)が活性化するのでクリックすると、先程作成したショートカットが選択可能になっていました!

ちなみにショートカットで依頼するとこんな感じ。自動で返信もされるので良いですね!
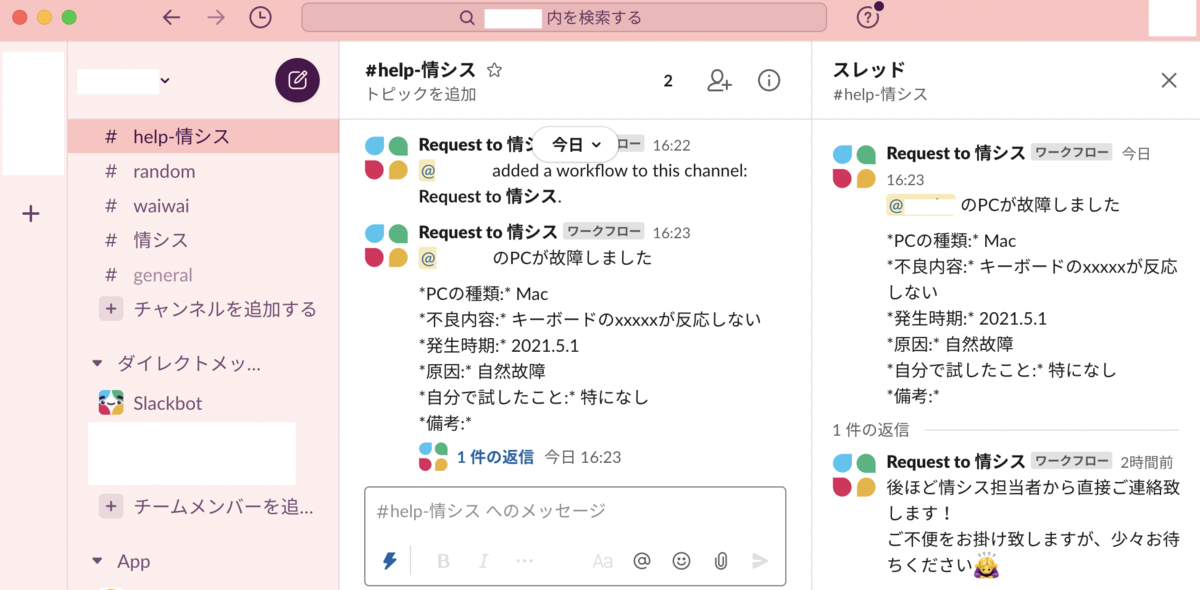
ただ、これだと自動でTrelloには登録されないので、、、(ワークフロービルダーで、「ステップを追加」とやると、アプリと連携させることができるようですが、対象アプリの中にTrelloはありませんでした)
次回はTrelloに連携できる方法を調べて別記事としてUPしたいと思います。